The first thing you need to install Wordpress is:
Choose the hosting is important because:
In any case you know what is the name of your database, user name, password and name of the database server. This we can provide the administrator or webmaster of your host.
If you access the control panel phpMyAdmin much better (this will serve to make your local tests) and you have to create a database.
Another thing if you do not have an FTP client can download the FileZilla for Windows or Krusader for Linux.
DB_USER = user accessing the database.
DB_PASSWORD = password to access the database.
DB_HOST = where is the database (usually localhost).
These data are provided when registering on any server. For example, the configuration file would look like in Wordpress lycos:
Lycos no password to access the database, so it is left blank DB_PASSWORD and NombreDeMiBlog is the name you chose for the blog.
For example:
Suppose your blog is called TutorialBlog, your username is admin., Your password (that only you know him) and the name of your host myhost, would be something like this:
If you have problems with ñ and accents try changing the encoding of UTF-8 to ISO-8859-1. To do this you identify yourself as admin and look for the tab -> Reading.
- Must support database.
- PHP support.
- You have FTP access external (web-based FTP are too cumbersome.)
Choose the hosting is important because:
- It must be stable.
- Fast.
- High bandwidth.
- Space.
- Advertising should not be too intrusive.
In any case you know what is the name of your database, user name, password and name of the database server. This we can provide the administrator or webmaster of your host.
If you access the control panel phpMyAdmin much better (this will serve to make your local tests) and you have to create a database.
Another thing if you do not have an FTP client can download the FileZilla for Windows or Krusader for Linux.
First Steps to install Wordpress
- Wordpress unzip files.
- Editing wp-config.php file.
- Configuring the FTP client and upload the unzipped files to the server Wordpress.
- Wordpress installation.
- Language settings.
Edit wp-config.php file:
Rename the file wp-config-up sample.php to wp-config.php, open it and look at this:
define ('DB_NAME', 'wordpress');
define ('DB_USER', 'username');
define ('DB_USER', 'password');
define ('DB_HOST', 'localhost');
DB_NAME = name of the database. define ('DB_USER', 'username');
define ('DB_USER', 'password');
define ('DB_HOST', 'localhost');
DB_USER = user accessing the database.
DB_PASSWORD = password to access the database.
DB_HOST = where is the database (usually localhost).
These data are provided when registering on any server. For example, the configuration file would look like in Wordpress lycos:
define ('DB_NAME', 'NombreDeMiBlog_es_db');
define ('DB_USER', 'NombreDeMiBlog');
define ('DB_PASSWORD','');
define ('DB_HOST', 'localhost');
define ('DB_USER', 'NombreDeMiBlog');
define ('DB_PASSWORD','');
define ('DB_HOST', 'localhost');
For example:
Suppose your blog is called TutorialBlog, your username is admin., Your password (that only you know him) and the name of your host myhost, would be something like this:
define ('DB_NAME', 'TutorialBlog');
define ('DB_USER', 'admin');
define ('DB_USER', 'your password');
define ('DB_HOST', 'myhost');
define ('DB_USER', 'admin');
define ('DB_USER', 'your password');
define ('DB_HOST', 'myhost');
Configuring the FTP client and upload the unzipped files to the server Wordpress:
- 3 things are needed: FTP server name, login and password.
- When you registered on the server gave you this information, I sent an email to them or if not readily accessible in a tab.
- In lycos is:
- server = ftp.usuarios.lycos.es.
- login = NombreDeMiBlog.
- password = contraseña_que_pusiste.
- The FTP client must be in passive mode (there are sites that do not need, but Lycos is required to operate).
- Nothing remains but Worpress copy files from your computer to the server using the FTP client, a window will the server, and there is more than just dragging files from your computer to the server.
Installing Wordpress on the server:
- Locate the file install.php, should be within the wp-admin directory.
- To install you have to run install.php, for this we must write the full address in the browser like this: http://usuarios.lycos.es/NombreDeMiBlog/wp-admin/install.php .
Language Settings:
- The first is to unzip the file you've downloaded before, for example, to obtain the es_ES.mo es_ES.zip.
- After creating a directory / languages within the / wp-includes / installation of WordPress.
- Es_ES.mo file is uploaded to the newly created directory.
- And finally in line 19 of wp-config.php file, change:
define ('WPLANG','');
by:
define ('WPLANG', 'en_US');
Finally delete the file install.php and change the permissions of wp-config.php
to a minimum (depending on the server will need more or fewer
permissions on), for example test by 600 (only the owner has permission
to read and write) with Client FTP. If you have problems with ñ and accents try changing the encoding of UTF-8 to ISO-8859-1. To do this you identify yourself as admin and look for the tab -> Reading.




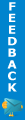
 Mohanraj
Mohanraj

 Posted in:
Posted in: 



0 comments:
Post a Comment